
AutoCAD LT®: El formato TrustedDWG™ que utiliza AutoCAD LT, el mejor software CAD 2D, aporta fiabilidad a los proyectos
AutoCAD LT, el mejor software CAD 2D, te ayuda a crear dibujos más rápido y con mayor precisión
Novedades de AutoCAD LT
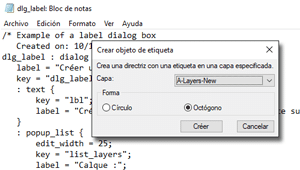
AutoLISP
Permite agilizar los flujos de trabajo y aplicar las normas de CAD mediante la automatización, además de utilizar miles de programas escritos anteriormente para su uso en programas basados en AutoCAD.
Permite agilizar los flujos de trabajo y aplicar las normas de CAD mediante la automatización, además de utilizar miles de programas escritos anteriormente para su uso en programas basados en AutoCAD.
AutoLISP se basa en el lenguaje de programación LISP, sencillo de aprender y eficaz para la automatización de tareas de diseño. No se requiere ninguna herramienta o editor de programación especializado para crear o modificar programas de AutoLISP.
Un programa de AutoLISP puede realizar lo siguiente:
- Acceder directamente a los comandos y las variables de sistema integrados de AutoCAD.
- Modificar o crear objetos directamente en la base de datos de dibujos.
- Pedir al usuario que introduzca datos en la solicitud de comando o con un cuadro de diálogo mediante el lenguaje de control de cuadros de diálogo (DCL).
Los programas escritos con AutoLISP se pueden almacenar en archivos externos y cargar en el producto cuando sea necesario. Se pueden utilizar los siguientes formatos de archivo para almacenar programas de AutoLISP:
- Archivo de código fuente de AutoLISP (.lsp): archivo de texto ASCII que contiene el código de programa de AutoLISP.
- Archivo de carga rápida de AutoLISP (.fas): una versión binaria compilada de un único archivo de programa LSP.
- Archivo compilado de Visual LISP (.vlx): un conjunto compilado de uno o varios archivos LSP y DCL.
Si es la primera vez que utilizas la programación de AutoLISP, consulta estos aprendizajes para conocer los conceptos básicos:
- Aprendizaje: para empezar.
- Aprendizaje: creación de un nuevo comando personalizado y control con variables de sistema.
- Aprendizaje: creación, carga y apertura de un archivo de AutoLISP
Para obtener más información y conocer las limitaciones de uso de AutoLISP en AutoCAD LT, consulta el manual del desarrollador de AutoLISP.
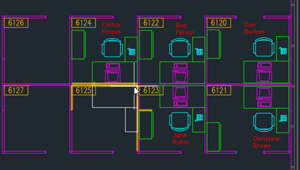
Bloques inteligentes: colocación
La nueva función de bloques inteligentes ofrece sugerencias de colocación basadas en la ubicación en la que se insertó ese bloque anteriormente en el dibujo.
La nueva función de bloques inteligentes ofrece sugerencias de colocación basadas en la ubicación en la que se insertó ese bloque anteriormente en el dibujo.
El motor de colocación de bloques aprende a colocar los ejemplares de bloque existentes en el dibujo para deducir la siguiente posición del mismo bloque. Al insertar un bloque, el motor ofrece sugerencias de colocación cercanas a una geometría similar en la que ya se ha colocado ese bloque.
Por ejemplo, si ya ha colocado un bloque de silla cerca de la esquina de un muro, al insertar otro ejemplar de ese mismo bloque de silla, AutoCAD coloca automáticamente la silla a medida que la mueve cerca de una esquina similar. A medida que desplaza el bloque, los muros se resaltan y la posición, la rotación y la escala del bloque de silla se ajustan para coincidir con el otro ejemplar de bloque. Puede hacer clic para aceptar la sugerencia, pulsar Ctrl para cambiar a otras o alejar el cursor para ignorarla. Para desactivar temporalmente las sugerencias al colocar un bloque, mantenga pulsadas las teclas Mayús+W o Mayús+[ mientras inserta o mueve el bloque.
Nuevas variables de sistema
AUTOPLACEMENT: controla si las sugerencias de colocación se muestran al insertar un bloque.
PLACEMENTSWITCH: controla si las sugerencias de colocación se muestran por defecto al insertar un bloque.
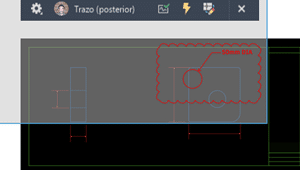
Actualizaciones de la función Trazo
El entorno de trazos sigue mejorando y ahora incluye el nuevo comando COPIARTRAZO y nuevos controles de configuración en la barra de herramientas.
El entorno de trazos sigue mejorando y ahora incluye el nuevo comando COPIARTRAZO y nuevos controles de configuración en la barra de herramientas.
Nueva configuración de trazos
El nuevo comando COPIARTRAZO permite copiar objetos de un trazo en el dibujo. Para copiar objetos de un trazo:
- Con un trazo abierto y TRAZODETRAS activado, inicie el comando COPIARTRAZO.
- Seleccione objetos en el trazo y pulse Intro.
Los objetos permanecen en el trazo y se copian en el dibujo en la misma ubicación.
Hay nuevos parámetros disponibles en el menú desplegable Configuración de la barra de herramientas Trazo.
Efecto de superposición. Controla la opacidad de la superposición del papel de calco. Cuanto menor sea el número, más transparente será el papel de calco. El control deslizante Efecto de superposición modifica la variable de sistema TRACEPAPERCTL.
Geometría en trazo. Controla la cantidad de difuminado de la geometría del trazo en el fondo. Si TRAZODELANTE está activado, la geometría del dibujo se verá afectada. Si TRAZODETRAS está activado, la geometría del trazo se verá afectada. El control deslizante Geometría en trazo modifica la variable de sistema TRACEFADECTL.
Fondo del dibujo. Cuando una marca de revisión digital está activa, controla la transparencia de la marca de revisión importada que se coloca sobre el dibujo. Cuanto mayor sea el número, más transparente será la superposición. El control deslizante Fondo del dibujo modifica la variable de sistema MARKUPPAPERTRANSPARENCY.
Marca de revisión difuminada. Cuando una marca de revisión digital está activa, controla la transparencia de las marcas de revisión difuminadas. Cuanto menor sea el número, más visible será la marca de revisión. El control deslizante Marca de revisión difuminada modifica la variable de sistema TRACEMARKUPFADECTL.
Nota: Los parámetros Fondo del dibujo y Marca de revisión difuminada están disponibles cuando los trazos han utilizado Importar marcas de revisión para superponer un archivo de marcas de revisión en el dibujo.
Nuevos comandos
COPIARTRAZO: copia objetos de un trazo en el dibujo.
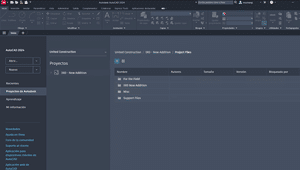
Mejoras de Autodesk Docs
Se ha mejorado la compatibilidad y el rendimiento al visualizar archivos de gran tamaño en Autodesk Docs, entre otras muchas mejoras.
Se han realizado las siguientes mejoras en Autodesk Docs:
- Se ha mejorado la compatibilidad y el rendimiento al visualizar archivos de gran tamaño en Autodesk Docs.
- Se ha mejorado Desktop Connector, lo que optimiza el rendimiento al mostrar un dibujo en la ficha Inicio y al abrir un dibujo desde Autodesk Docs.
- Se ha mejorado la navegación en la ficha Inicio para los dibujos almacenados en Autodesk Docs.
Nota: Consulta Actualizaciones de la ficha Inicio para obtener más información sobre las mejoras de la ficha Inicio.
Al acceder a los archivos en Autodesk Docs, asegúrate de utilizar la versión más reciente de Desktop Connector. Consulta las notas de la versión de Desktop Connector para obtener más información.
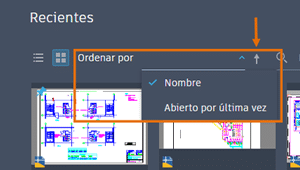
Actualizaciones de la ficha Inicio
La ficha Inicio sigue mejorando en esta versión, incluidas nuevas opciones para ordenar y buscar dibujos recientes.
La ficha Inicio sigue mejorando en esta versión, incluidas nuevas opciones para ordenar y buscar dibujos recientes.
Actualizaciones de dibujos recientes
La lista de dibujos recientes utiliza miniaturas más pequeñas para permitir que se muestren más dibujos. Ahora puedes ordenar y buscar los dibujos recientes en las vistas de rejilla y de lista.
Ordenar y buscar
- Para ordenar dibujos en la vista de rejilla, selecciona una opción de la lista desplegable Ordenar por. Para invertir el orden de clasificación, haz clic en la flecha situada junto a la lista desplegable.
- Para ordenar dibujos en la vista de lista, coloca el cursor sobre una etiqueta de columna para visualizar la flecha de clasificación. Haz clic en la flecha del área de etiqueta de la columna por la que deseas ordenar. Para invertir la ordenación, vuelve a hacer clic en la flecha.
Nota: Los dibujos fijados siempre aparecen en la parte superior de las listas ordenadas.
- En cualquier vista, escribe una parte de un nombre de archivo o una ruta en el cuadro de búsqueda. La lista de dibujos se filtra en tiempo real.
Personalización de la vista de lista
- En la vista de lista, puedes personalizar los encabezados de columna. Para ello, haz clic en la configuración. Las columnas Nombre y Fijado son permanentes.
- Arrastra para cambiar el orden de las columnas.
Otros cambios en la ficha Recientes son los siguientes:
- El icono de fijación aparece ahora en la esquina superior izquierda cuando se coloca el cursor sobre la miniatura de un dibujo.
- El icono del menú Abrir aparece al colocar el cursor sobre una miniatura del dibujo. Haz clic para visualizar las opciones en el menú.
Actualizaciones de proyectos de Autodesk
- Se ha cambiado el nombre de la ficha Autodesk Docs a Proyectos de Autodesk.
- Después de seleccionar Proyectos de Autodesk, aparece un nuevo panel que muestra un selector de centros y el árbol de rutas de proyecto.
- Encima de la lista de dibujos del proyecto, se muestra el camino de navegación de la ruta de proyecto actual.
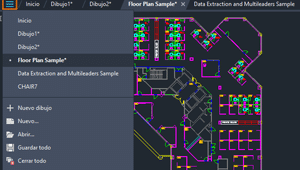
Menú de la ficha Archivo
Utiliza el nuevo menú de la ficha Archivo para alternar entre dibujos, crear o abrir un dibujo, guardar y cerrar todos los dibujos, y mucho más.
Utiliza el nuevo menú de la ficha Archivo para alternar entre dibujos, crear o abrir un dibujo, guardar y cerrar todos los dibujos, y mucho más.
Nota: El menú de la ficha Archivo reemplaza al menú de desbordamiento.
Coloca el cursor sobre un nombre de archivo para ver miniaturas de sus presentaciones. Coloca el cursor sobre una presentación para mostrar temporalmente esa presentación y visualizar iconos de trazado y publicación.

Menú de la ficha Presentación
Utiliza el nuevo menú de la ficha Presentación para alternar entre presentaciones, crear una presentación a partir de una plantilla, publicar presentaciones y mucho más.
Utiliza el nuevo menú de la ficha Presentación para alternar entre presentaciones, crear una presentación a partir de una plantilla, publicar presentaciones y mucho más.
Haz clic con el botón derecho en un nombre de presentación para ver más opciones.
Nota: Utiliza las teclas Ctrl y Mayús para seleccionar varios nombres de presentación en el menú.
Mejoras adicionales en AutoCAD LT
Nuevas funciones mejoradas de AutoCAD LT
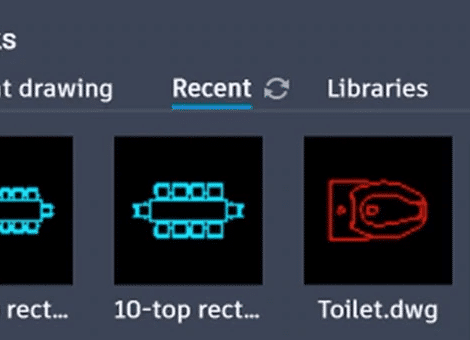
Paleta de bloques
Visualiza los bloques, accede a ellos y agrégalos a los favoritos desde AutoCAD LT, en el escritorio o dentro de la aplicación web de AutoCAD.
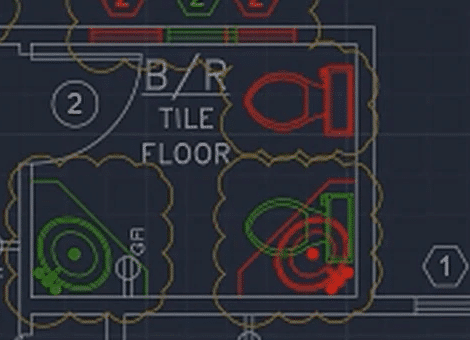
Historial de dibujos
Compara las versiones anteriores y actuales de un dibujo y visualiza la evolución de tu trabajo.
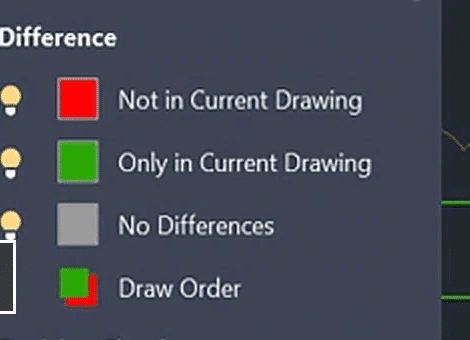
Función Comparar DWG mejorada
Compara dos versiones de un dibujo, sin salir de la ventana activa.
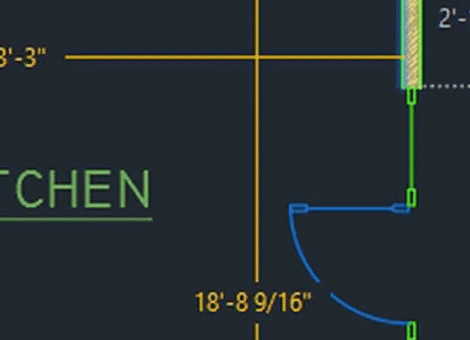
Medición rápida
Visualiza todas las medidas cercanas en un dibujo, simplemente desplazando el ratón.
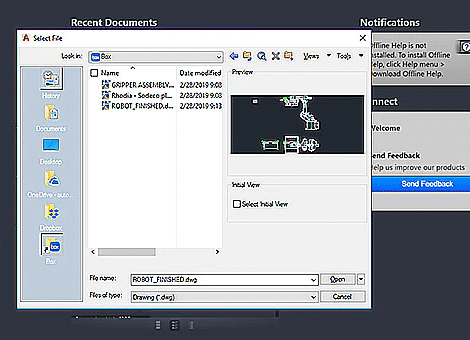
Conectividad con almacenamiento en la nube
Accede a cualquier archivo DWG™ en AutoCAD tanto con Autodesk Cloud como con los principales proveedores de servicios de almacenamiento en la nube.
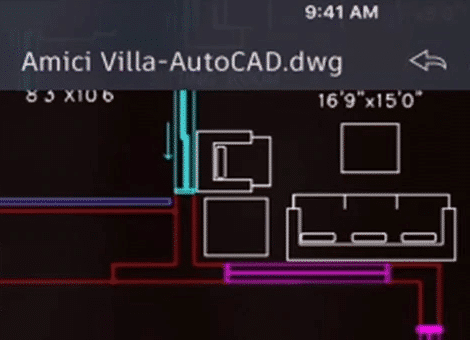
AutoCAD en cualquier momento y en cualquier lugar
Crea, edita y visualiza dibujos de CAD con el navegador, mediante las aplicaciones web y móvil de AutoCAD.
Historia de un cliente satisfecho
Reconstrucción digital Interactive. Adminstración de eventos complejos
“Con los diferentes lugares, subcontratistas y la gran cantidad de personas que intervienen en los archivos que gestionamos, el formato de archivo TrustedDWG™ nos permite saber que todo se mantiene exacto”.—Matt Brownfield, director de Nteractive.
Testimonios
“En vistas de los diferentes lugares, subcontratistas y la cantidad de personas que acceden a los archivos que manejamos, el formato TrustedDWG™ nos permite saber que el trabajo es preciso”
Novedades de AutoCAD LT versiones anteriores
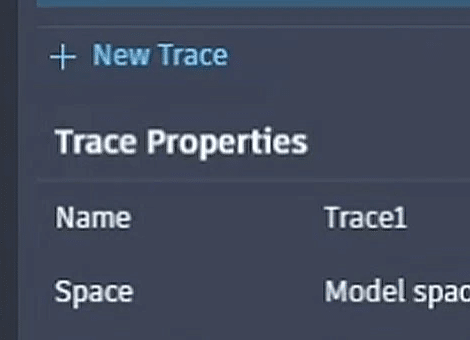
Trazo
Revisa un archivo DWG y añádale comentarios de forma segura sin modificar el dibujo.
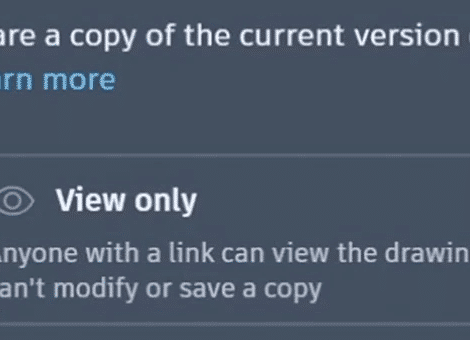
Compartir
Envía una copia controlada del dibujo a tus compañeros de equipo y colegas para que accedan a él desde cualquier lugar.
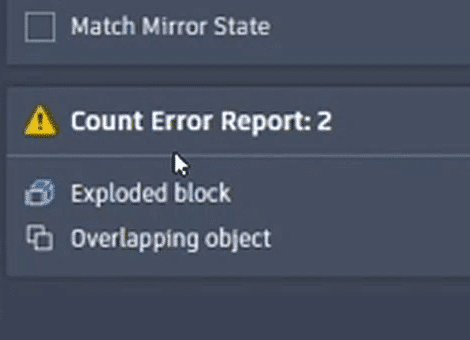
Recuento
Automatiza el recuento de bloques o la geometría con el comando CONTEO.
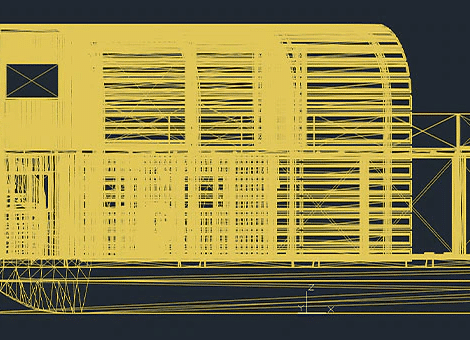
Mejoras de rendimiento
Disfruta de un rendimiento más rápido, incluso al crear trazados y gráficos 3D.
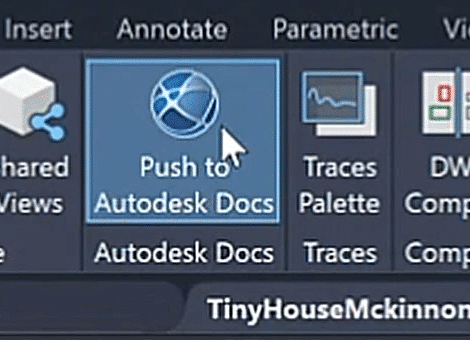
Enviar a Autodesk Docs
Envía los planos de dibujo CAD como archivos PDF a Autodesk Docs desde AutoCAD LT.
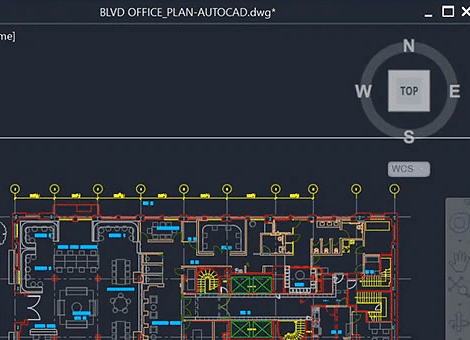
Ventanas flotantes
Separa las ventanas de dibujo para que se muestren en paralelo o en varios monitores, en una misma instancia de AutoCAD LT.
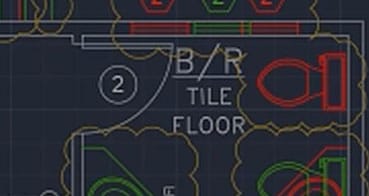
Dibujando historia
Compara versiones pasadas y presentes de un dibujo y visualiza la evolución de tu trabajo.
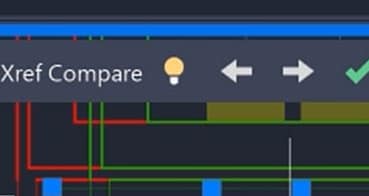
Xref comparar
Visualiza los cambios realizados en tu dibujo actual a partir de referencias externas modificadas (Xrefs).
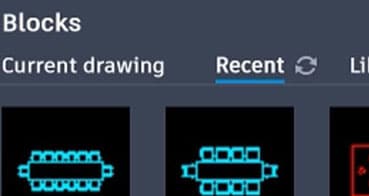
Paleta de bloques
Accede al contenido de tus bloques desde AutoCAD LT en el escritorio o dentro de la aplicación web de AutoCAD.
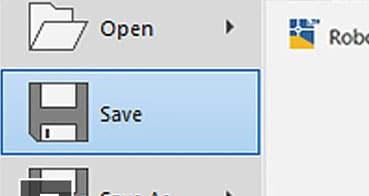
Mejoras de rendimiento
Experimenta tiempos de guardado e instalación más rápidos. Aprovecha los procesadores multinúcleo para operaciones más suaves de órbita, panorámica y zoom.
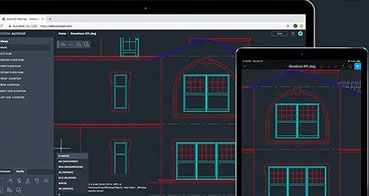
AutoCAD LT en cualquier dispositivo
Visualiza, edita y crea dibujos en AutoCAD LT en prácticamente cualquier dispositivo: escritorio, web o dispositivo móvil.
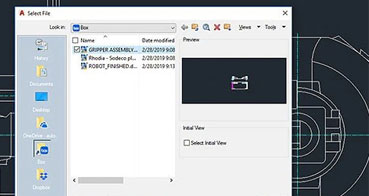
Conectividad de almacenamiento en la nube
Accede a cualquier archivo DWG en AutoCAD LT con la nube de Autodesk, así como con los principales proveedores de almacenamiento en la nube.
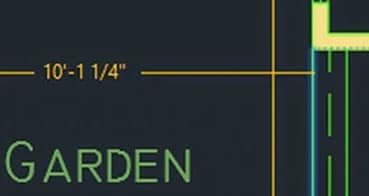
Medida rápida
Muestre todas las medidas cercanas en un dibujo simplemente pasando el mouse.
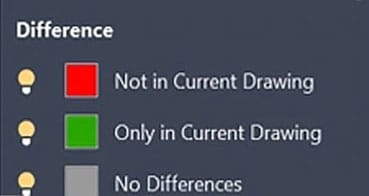
Comparación DWG mejorada
Compare dos versiones de un dibujo sin salir de su ventana actual.
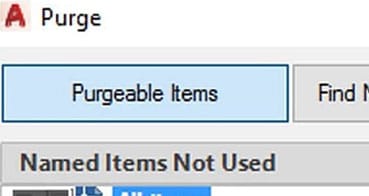
Rediseño de purga
Elimine varios objetos innecesarios a la vez con una fácil selección y vista previa de objetos.
Otras Funciones de AutoCAD LT

Documenta tus diseños de forma precisa
Crea documentación y dibujos CAD 2D con ayuda de un completo conjunto de herramientas de dibujo, edición y anotación.
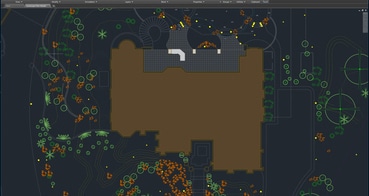
Encuentra rápidamente las herramientas adecuadas
AutoCAD LT te permite acceder a las herramientas a través de una interfaz de usuario intuitiva. Las sencillas características incluyen, entre otras, fichas de la cinta de opciones contextual, pinzamientos multifuncionales, paletas de herramientas personalizables y una línea de comandos inteligente.
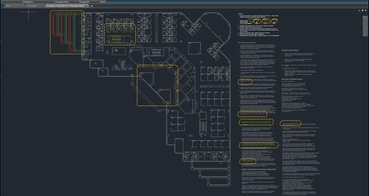
Utiliza siempre la tecnología que prefieras
AutoCAD LT es compatible con las tecnologías actuales mediante TrustedDWG™, monitores de alta resolución, herramientas de migración y la aplicación de escritorio de Autodesk.
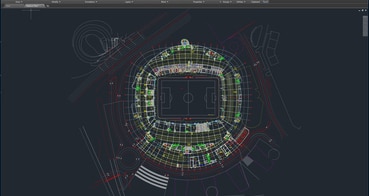
Colabora de forma más rápida
Conecta con compañeros mediante un equipo de escritorio, dispositivos móviles o un explorador web. Con AutoCAD LT, colabora y realiza cambios directamente, lo que contribuirá a reducir retrasos innecesarios de comunicación y visitas a la oficina.

Aplicación web
Una novedad en la familia de productos AutoCAD, te permite acceder rápidamente a los planos más recientes cuando desees. Visualiza, crea y edita tus dibujos CAD mediante una interfaz web simplificada. Utiliza el acceso compartido y trabaja con archivos DWG en cualquier lugar.
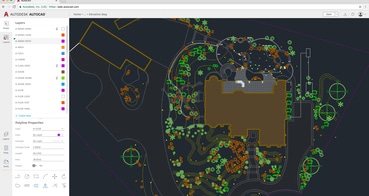
AutoCAD LT ahora también tiene aplicación para móvil
Trabaja con dibujos sobre el terreno, incluso sin conexión. Visualiza, crea y edita dibujos CAD con potentes herramientas fáciles de utilizar en cualquier dispositivo móvil.

